Introduction
Dans cet article nous allons voir comment importer ou créer des profils pour les machines résines de la marque Shining3D. Ce tutoriel est donc valable pour les Accufab D1 / D1-S et Accufab L4K / L4D.
A l’heure ou nous écrivons cet article la dernière version du logiciel AccuWare est la 3.17.7.31.
1- Importer un profil.
Pour importer un profil résine depuis un autre ordinateur ou depuis notre base de données.
Lien vers la base de données : ici.
a) Fermer le logiciel AccuWare.
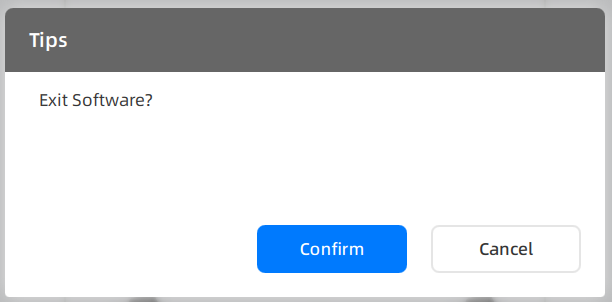
b) Telecharger le profile résine de votre choix. Nous utiliserons pour l’exemple la L4K et le profil « [M3D]Black-0.1 »
– Vous pouvez le renommer.
– Il faudra ensuite le décompresser
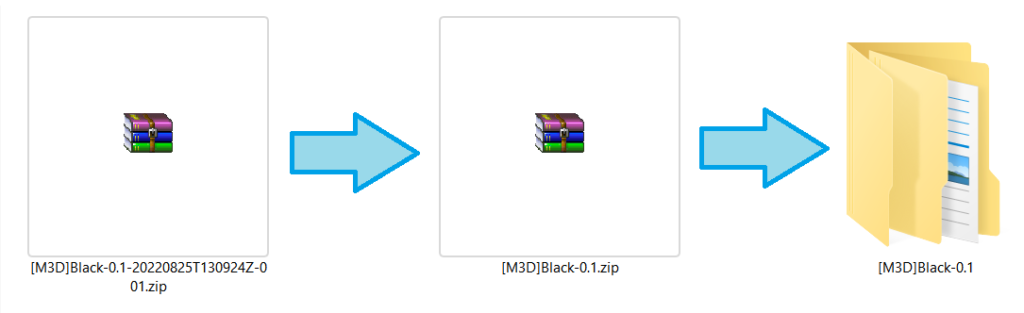
c) Dans le dossier: C:\Users\MonPC\Documents\3DDlpDocuments3\DlpMachines_AccuFab-
L4K\L4KXXXXXX-GJXXXXXXXX\Material coller le dossier « [M3D]Black-0.1 »
d) Dans le dossier: C:\Users\MonPC\Documents\3DDlpDocuments3\materialsPack\AccuWare\L4K
Si le dossier de la marque de la résine n’existe pas vous pouvez le créer mais il faut utiliser le nom exact.
e) Démarrer ensuite le logiciel AcccuWare.
Vous pouvez maintenant sélectionner votre nouvelle résine.
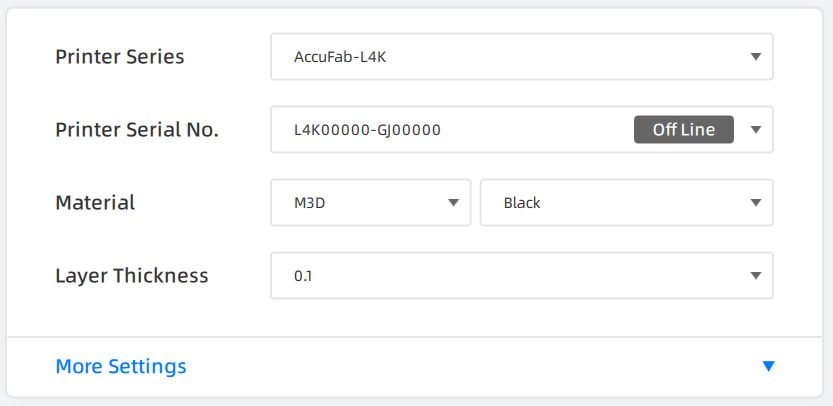
2- Créer un nouveau profil.
Méthode via l’explorateur Windows.
Vous pouvez utiliser le même processus que pour l’importation d’un nouveau profil en copiant le dossier d’un profil de résine existant.
a) Dans le dossier: C:\Users\MonPC\Documents\3DDlpDocuments3\DlpMachines_AccuFab-
L4K\L4KXXXXXX-GJXXXXXXXX\Material copier le dossier « [M3D]Black-0.1 »
b) Dans le dossier: C:\Users\MonPC\Documents\3DDlpDocuments3\DlpMachines_AccuFab-
L4K\L4KXXXXXX-GJXXXXXXXX\Material coller le dossier « [M3D]Black-0.1 »
c) Nous allons ensuite renommer « [M3D]Black-0.1 » en « [M3D]Blanche-0.1 »
d) Copier maintenant le dossier « [M3D]Blanche-0.1 » et coller le dans le dossier C:\Users\MonPC\Documents\3DDlpDocuments3\materialsPack\AccuWare\L4K
e) Démarrer ensuite le logiciel AcccuWare.
Méthode via Accuware.
Vous pouvez également passer par le logiciel pour créer un nouveau profile résine.
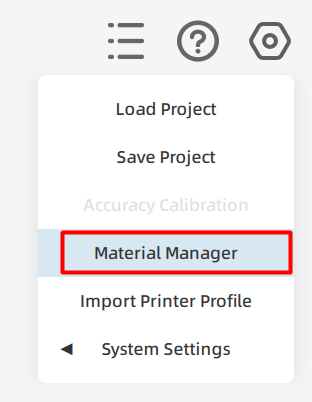
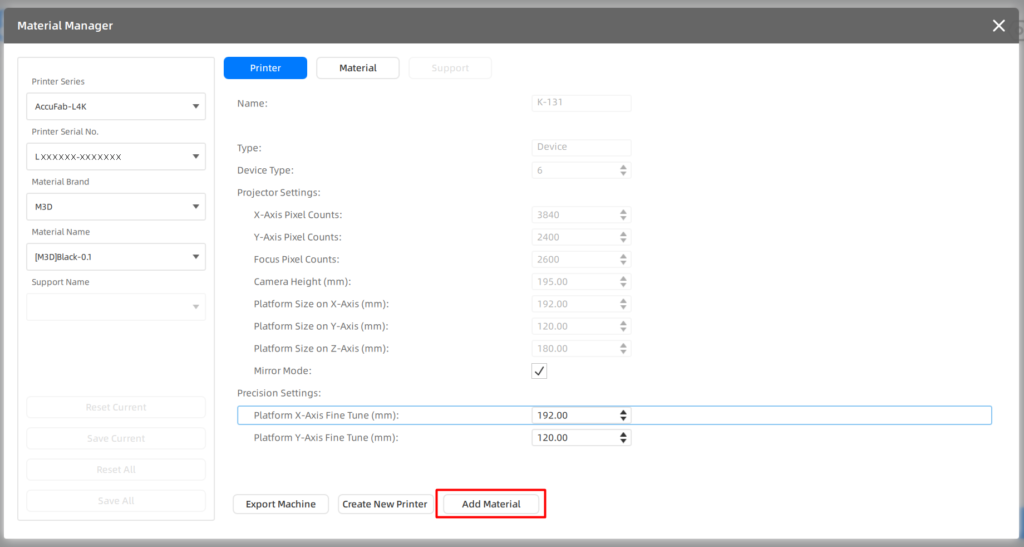
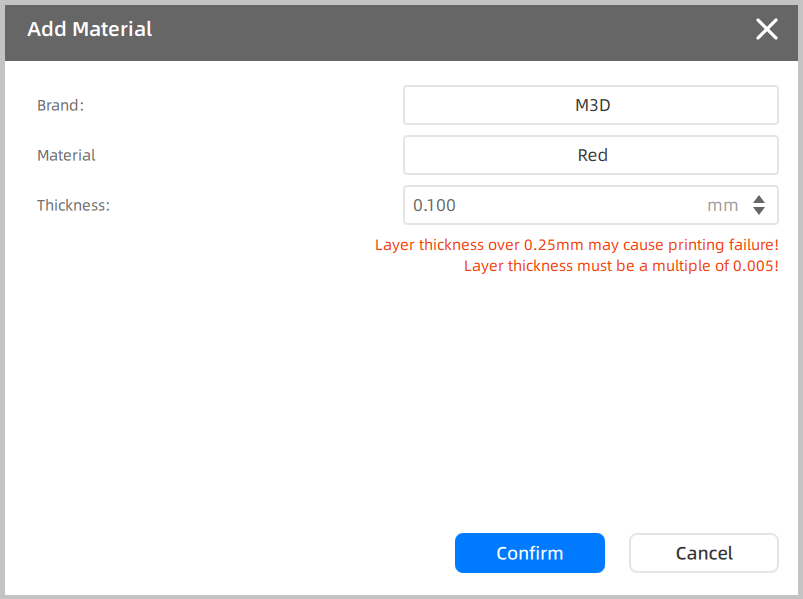
3- Calibrer votre nouvelle résine.
Nous avons vu comment importer ou créer des profils pour les machines résines.
Nous allons maintenant configurer la résine dans le logiciel.
Pour cela, rendez-vous dans « Open file » puis dans l’onglet « Accuracy Calibration ».
Vous pouvez également consulter notre article sur le paramétrage d’une résine pour la partie théorique du processus. Comment importer ou créer des profils pour les machines résines

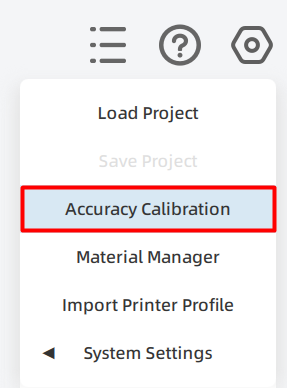
Lors de l’ouverture de la page « Accuracy Calibration Guide » vérifiez que la bonne machine et la bonne résine soient sélectionnées.
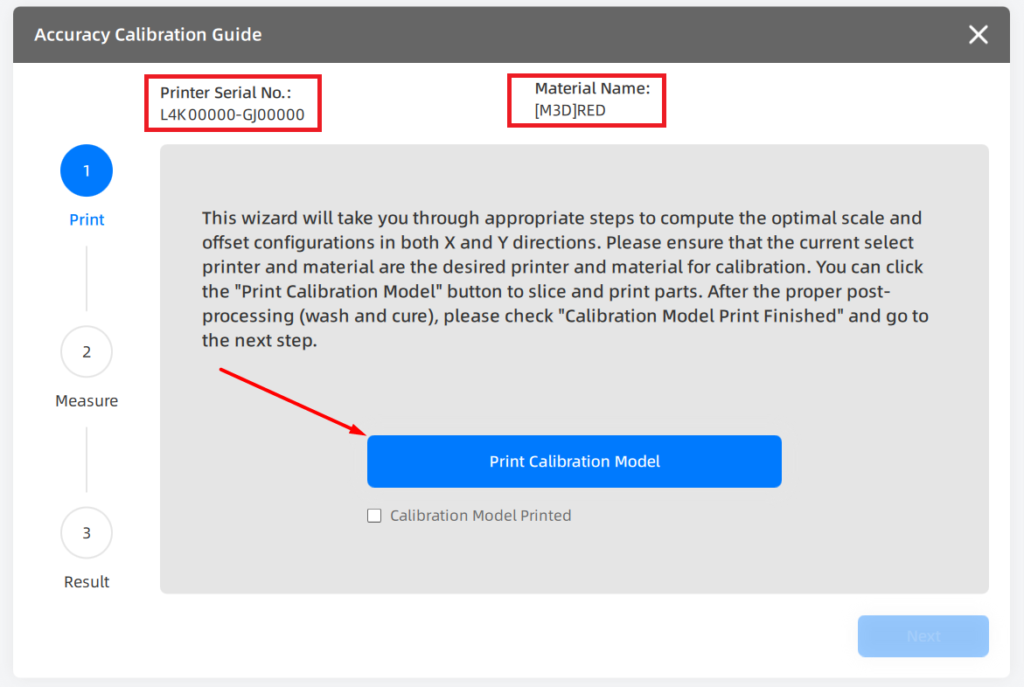
Le logiciel importe ensuite une série de pièces et lance le slice.
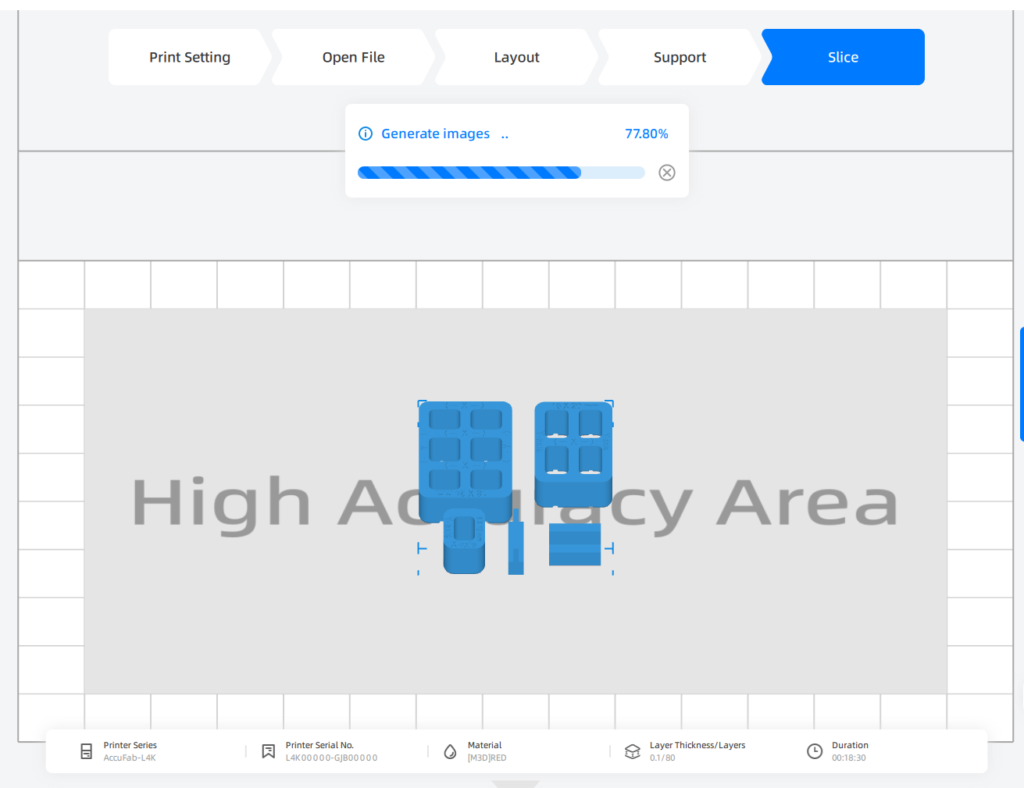
Vous devez ensuite lancer l’impression.
Une fois l’impression terminée, nettoyer à l’alcool et placer en chambre UV 15min.
Vous pourrez pour finir, retourner dans le menu « Accuracy Calibration », cliquer sur « Calibration model printed » puis « Next ».
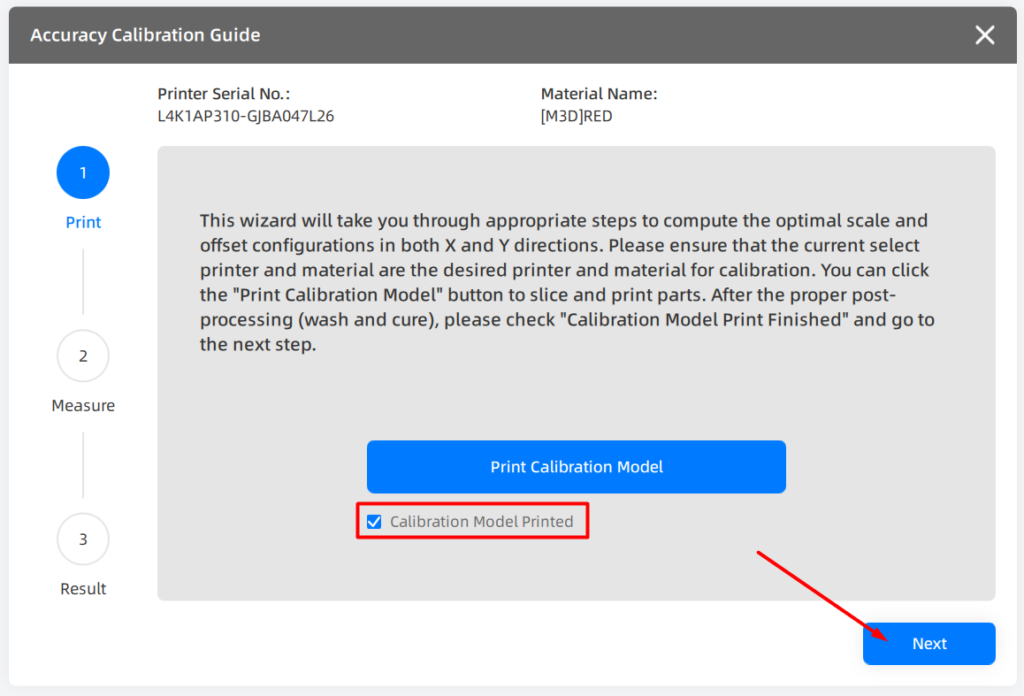
Dans le menu n°2 et muni d’un pied à coulisse mesurez les pièces et entrer les mesures dans le tableau.
La valeur « Measure 1 » correspond à votre première mesure
Dans l’encart « Measure 2 » se trouve votre deuxième mesure
« Measure 3 » correspond à votre troisième mesure
« Average » correspond à la moyenne de vos trois mesures.
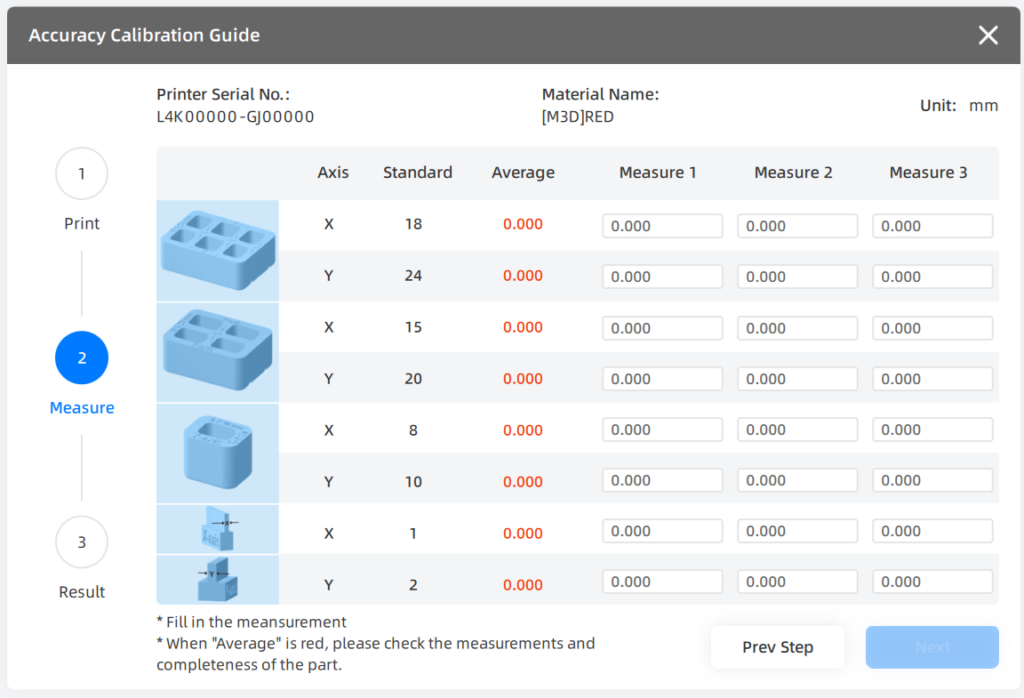
Une fois le tableau complet cliquer sur « Next ».
Félicitation, votre résine est à présent calibrée. Vous pouvez lancer vos impressions.
ACCÉDER À NOTRE BASE DE DONNÉES.
Grâce à notre base de données vous pourrez imprimer des résines d’une marque différentes de celle de votre machine. N’hésitez pas à nous contacter sur sav@machines-3d.com si vous ne trouvez pas votre résine ou si vous avez des paramètres à nous partager.
Lien vers la base de données : ici.

