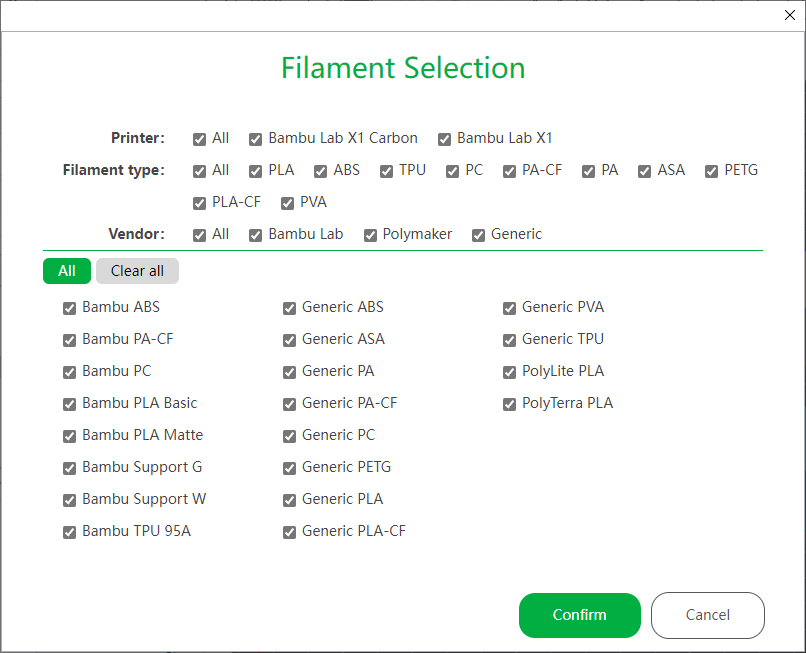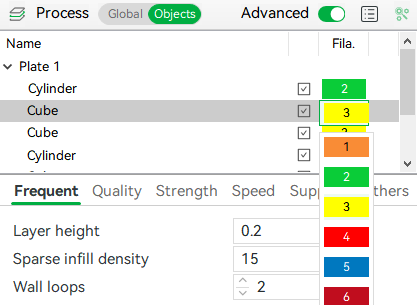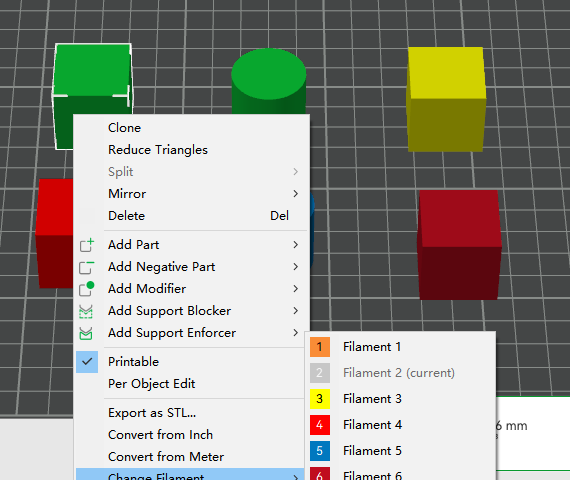Avec la Bambu Lab X1 disponible maintenant chez Machines-3D, dites bonjour au monde des impressions couleurs ! L’impression multi-couleurs (Multi-color) est l’une des fonctionnalités les plus étonnantes de Bambu Studio.
Le saviez-vous ? Après avoir importé un modèle dans Bambu Studio, vous pouvez réaliser un modèle coloré en quelques étapes :
- Ajoutez des filaments selon les couleurs que vous souhaitez. Si vous voulez utiliser un filament de support pour une meilleure qualité de surplomb, veuillez l’ajouter également.
- Coloriser le modèle directement à partir de votre slicer
- Slicer et imprimer !
Comment gérer les filaments d’une impression Multi-color ?
Les filaments d’un projet sont tous répertoriés dans le bloc « Filament » de la barre latérale gauche.
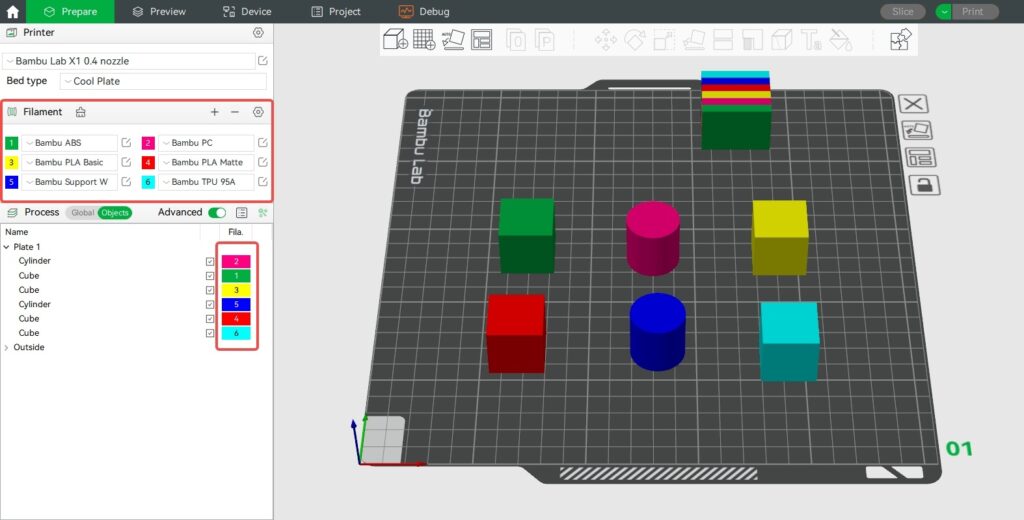
Puis, dans le bloc Filament, vous pouvez effectuer toutes les tâches de gestion des filaments :
- Ajouter un filament
Cliquez sur le bouton ➕ pour ajouter un nouveau filament au projet. Le nouveau filament ajouté sera ajouté à la liste des filaments. - Supprimer un filament
Cliquez sur le bouton ➖ pour supprimer le dernier filament (avec l’indice le plus élevé). - Définir les couleurs/types de filaments
Définir le type et la couleur de chaque filament. Lorsqu’une imprimante est connectée, vous pouvez rapidement copier la couleur et le type à partir d’un emplacement AMS.
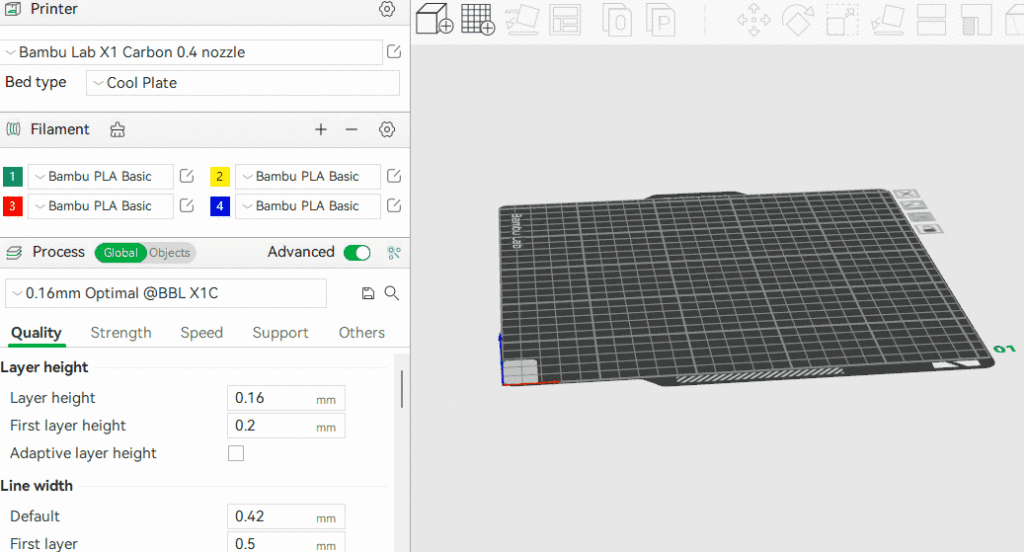
- Configurer la visibilité des types de filaments
Vous pouvez configurer la visibilité de chaque type de filament dans la boîte de dialogue Filament Selection en cliquant sur ⚙. Seuls les types de filaments sélectionnés sont visibles dans la liste déroulante de la boîte combo.
La liste des filaments est également enregistrée dans le fichier de projet 3mf et sera restaurée lors du chargement du fichier 3mf.
Comment colorier votre modèle ?
Bambu Studio propose des outils de colorisation polyvalents pour différents types de modèles. Ce qui vous permet vraiment de vous amusez avec vos impressions multi-color et votre Bambu Lab.
Définir un filament pour un objet/une pièce
Vous pouvez lier un filament à un objet ou à une pièce de plusieurs façons :
- Pour cela, sélectionner le filament pour les objets/pièces dans la liste des objets sur la barre latérale gauche.

- Ensuite, cliquez avec le bouton droit de la souris sur l’objet/la pièce cible et sélectionnez filament dans le menu contextuel.

- Utilisez les raccourcis 1 à 9 pour lier le filament aux objets/pièces sélectionnés.
Conseils : Si vous ne trouvez pas la liste des objets, vous devez basculer en mode Global/Objet à coté de l’onglet Process
Comment peindre un model sur Bambu Studio ?
Très complet, Bambu Studio fournit un puissant outil de peinture en couleur. En effet, avec cet outil vous pouvez peindre presque n’importe quoi en différentes couleurs sur l’objet sélectionné.
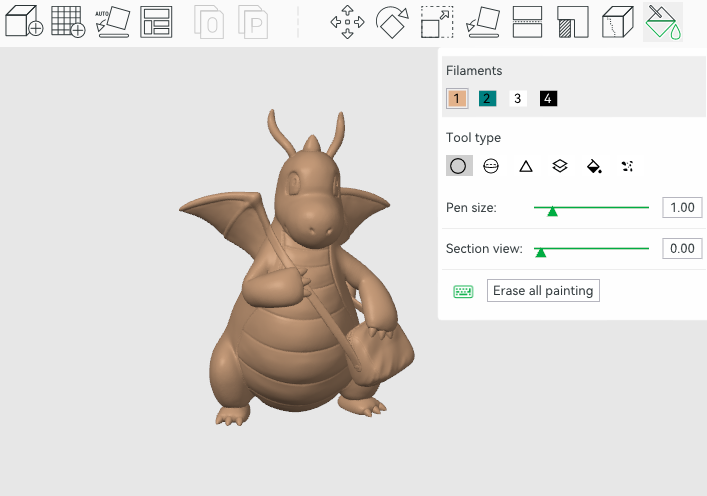
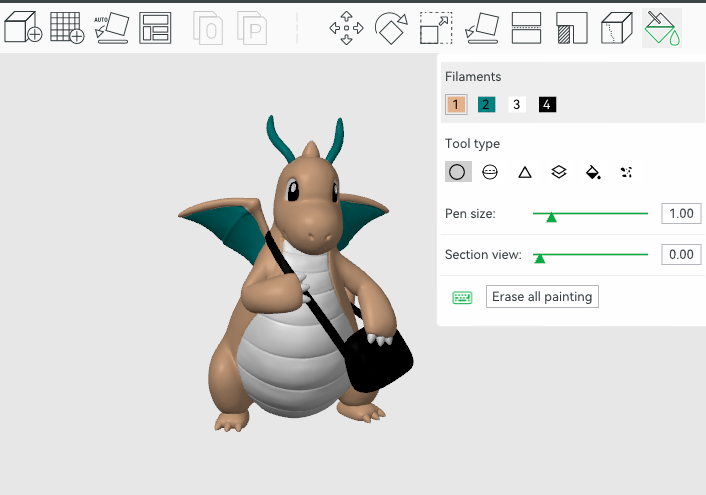
Sur l’image de gauche, on vous montre d’abord le modèle original propre à une impression classique monochrome. Tandis que sur l’image de droite, on vous montre le modèle une fois que l’on a peint les parties voulues.
Pour plus de détails, veuillez vous référer à l’article sur l’outil de peinture en couleur.
Quel(s) paramètre(s) définir pour l’impression Multi-color ?
Pour commencer, sachez que pour chaque imprimante à extrudeuse unique, à chaque changement de filament, une petite quantité de filament est laissée dans l’extrudeuse. C’est uniquement lorsque votre nouveau filament est chargé, qu’il commence à pousser votre ancien filament à l’extérieur de l’extrudeuse et de la buse. Là-dessus, vous verrez un changement progressif de la couleur du filament extrudé.
Ainsi, pour vous assurer que la couleur du modèle n’est pas altérée, il faut un volume de filament neuf (aussi appeler volume de purge) suffisant pour évacuer le filament usagé.


Les fonctionnalités décrites dans la rubrique « réduire la perte de filament lors du changement de filament » expliquent comment réaliser une impression avec l’effet de couleur désiré et réduire la perte de filament.
L’impression d’un model Multi-color avec Bambu Lab
Pour commencer une impression multi-color avec votre Bambu Lab, il faut possèder l’AMS sans quoi vous ne pourrez pas lancer votre impression multicouleurs. De plus, lors de l’impression avec l’AMS, la liste des filaments dans le projet du slicer ne doit pas nécessairement être exactement la même que la liste des filaments AMS.
Lors de l’envoi de la tâche d’impression, la correspondance des filaments entre le projet en tranches et l’AMS est automatiquement établie en fonction de la couleur et du type de matériau (PLA/ABS/PC…).
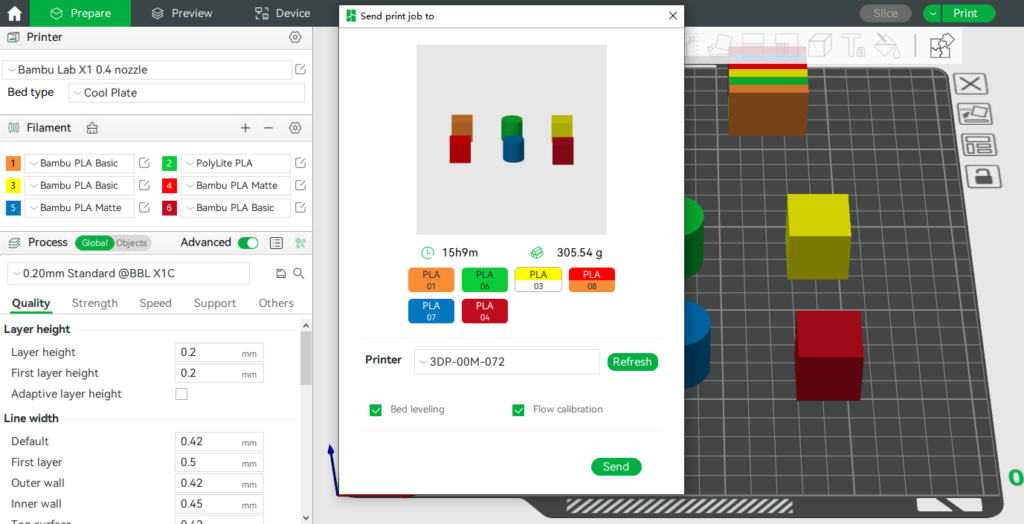
Le mappage automatique associe les filaments de même type et de couleur similaire.
Normalement, vous n’avez pas besoin de modifier quoi que ce soit. Mais si vous n’êtes pas satisfait du résultat de la correspondance automatique, modifiez-la manuellement.
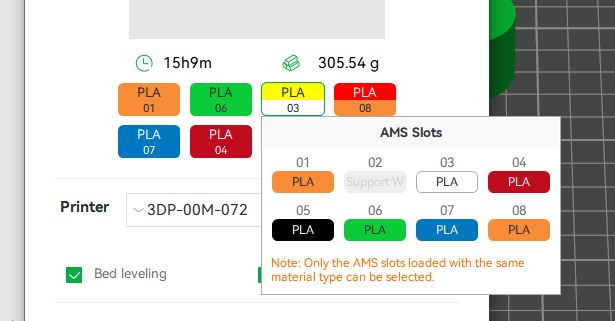
Besoin de plus de renseignements ?
Pour plus d’informations contactez-nous au +33 3 62 02 40 40 ou en nous envoyant un mail à cette adresse : info@machines-3d.com