Après avoir installé la dernière version du logiciel à partir de site de téléchargement, vous devrez peut-être vérifier que votre PC est correctement configuré pour lancer le scan.
Table des matières
1. Assurez vous que le logiciel fonctionne sur le bon processeur graphique (uniquement pour les GPU NVIDA – obligatoir pour les scanners portables)
2. Restez à jour.
3. Utilisez vous la derniére version du logiciel ?
4. Autoriser les applications à accéder à votre appareil photo.
5. Utilisez vous un antivirus ?
6. Lancer le logiciel en tant qu’administrateur.
7. Mauvais port USB.
8. Vérifiez si votre PC est compatible avec les produits EinScan.
1. Assurez-vous que le logiciel fonctionne sur le bon processeur graphique (uniquement pour les GPU NVIDIA – obligatoire pour les scanners portables)
- Faites un clic droit sur votre bureau
- Sélectionnez « Panneau de configuration NVIDIA »
- Dans le menu de gauche, sélectionnez « Gérer les paramètres 3D » sous « Paramètres 3D »
- Dans la page ‘Gérer les paramètres 3D’, sélectionnez l’onglet ‘Paramètres du programme’
- Cliquez sur ‘Ajouter’ et sélectionnez votre logiciel EinScan dans la liste
- Si vous y êtes invité, sélectionnez le processeur NVIDIA hautes performances
- Appliquer
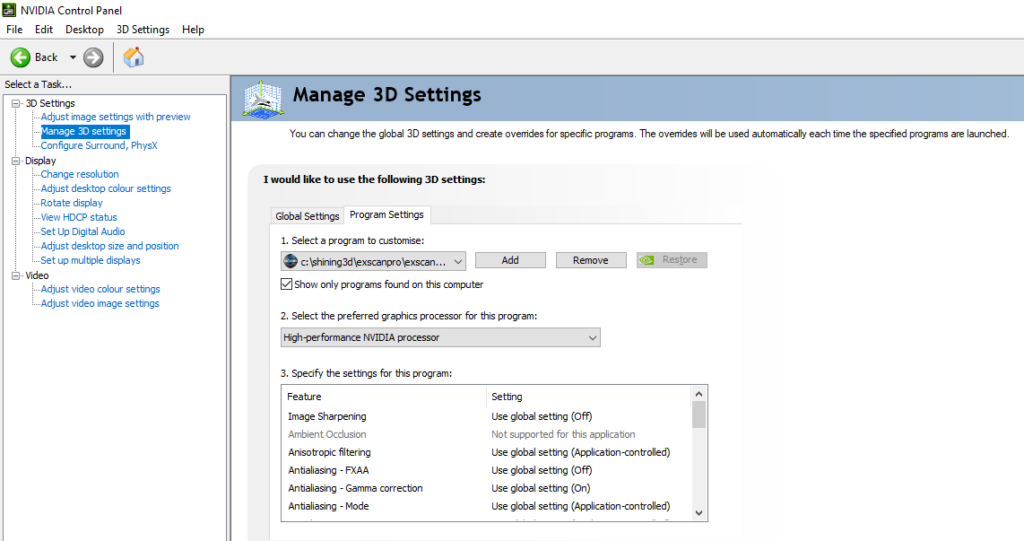
2. Restez à jour
Mettez à jour votre Windows et maintenez votre carte graphique à jour.
- Assurez-vous que votre Windows est à jour.
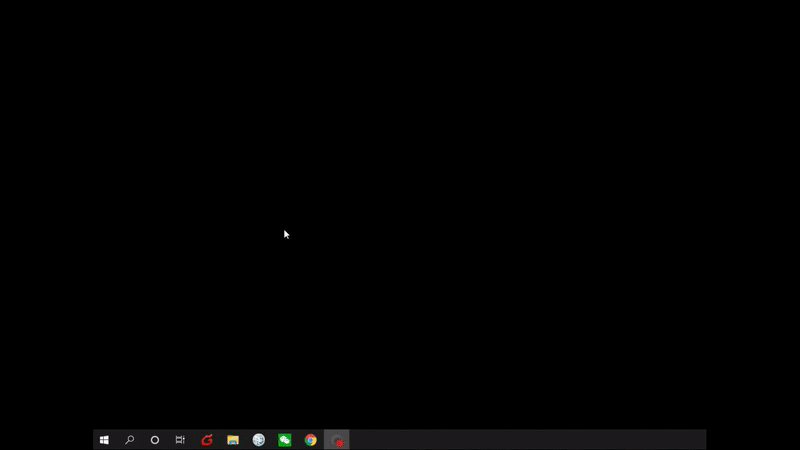
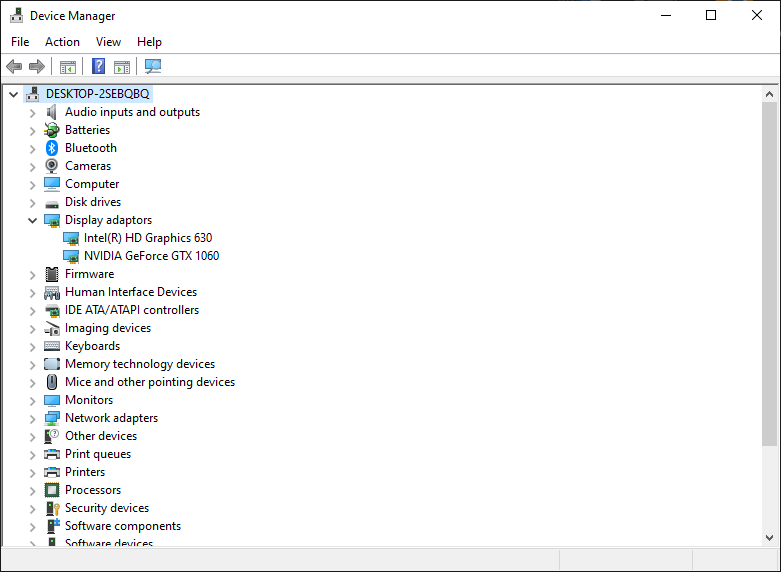
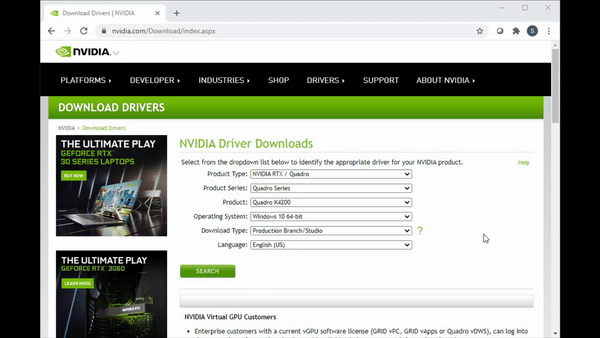
3. Utilisez-vous la dernière version du logiciel ?
logiciel ?
Les anciennes versions du logiciel peuvent contenir des bogues ou des problèmes d’incompatibilité avec les dernières versions de Windows.
En utilisant la dernière version du logiciel, vous vous assurerez que le logiciel et le micrologiciel du scanner sont mis à jour.
Veuillez-vous rendre sur https://www.einscan.com/support/download/ et assurez-vous d’avoir installé la version la plus récente.
Désinstallez toujours l’ancienne version avant d’installer une nouvelle version.
4. Autoriser les applications à accéder à votre appareil photo
Le scanner 3D est détecté par Windows comme une caméra, donc Windows doit autoriser les applications pour l’accéder.
Pour le faire, accédez aux paramètres Windows et recherchez « Paramètres de confidentialité de l’appareil photo ».
Assurez-vous que l’option « Autoriser les applications à accéder à votre caméra » est activée.
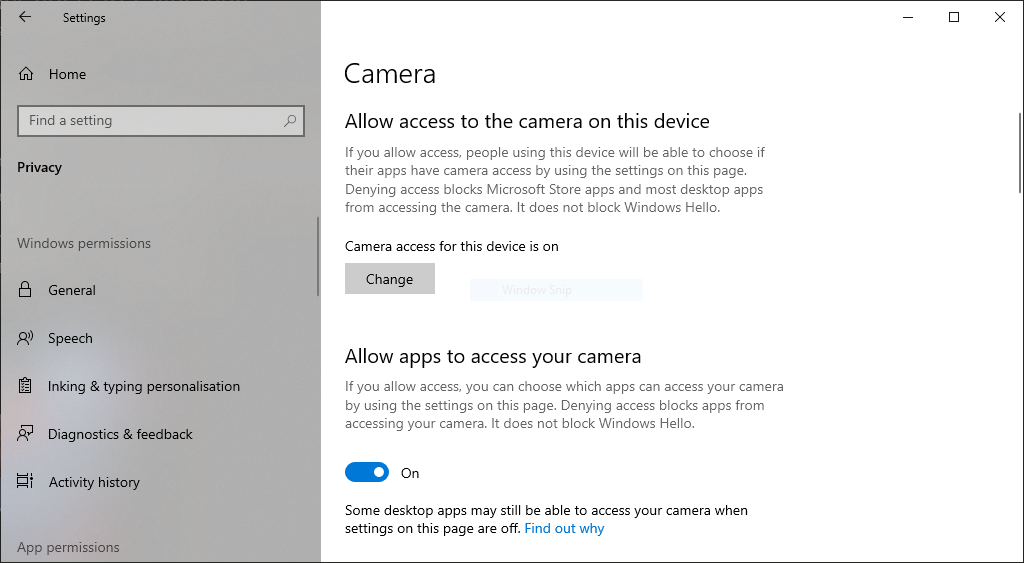
5. Utilisez-vous un antivirus ?
Il a été prouvé que certains antivirus commerciaux sont en conflit avec le logiciel EinScan. Windows Defender ne devrait pas poser de problème.
Si vous utilisez un antivirus, vous devrez peut-être essayer de créer une exclusion ou une exception au dossier Shining3D et au logiciel EinScan spécifique.
6. Lancer le logiciel en tant qu’administrateur
Le logiciel nécessite des droits d’administrateur. Assurez-vous de l’exécuter en tant qu’administrateur.
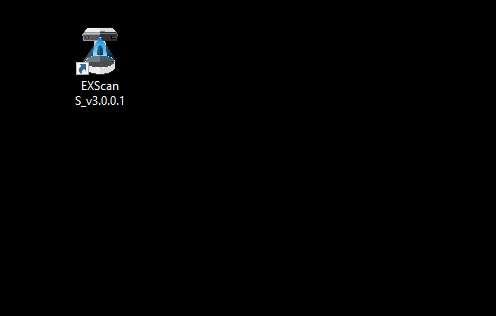
7. Mauvais port USB
Assurez-vous que votre scanner est connecté à un port USB3.0.
Il se peut également que certains ports USB3.0 ne puissent pas gérer la vidéo. Veuillez essayer de connecter le scanner à un autre port USB3.0.
Nous vous encourageons à mettre à jour les pilotes USB3.0 et à rechercher les mises à jour Windows.
8. Vérifiez si votre PC est compatible avec les produits EinScan
Vous pouvez vérifier la configuration PC requise et recommandée dans ces articles ci-dessous :
Configuration PC requise pour EinScan SE et SP
Configuration PC requise pour EinScan Pro et Pro Plus
Configuration PC requise pour EinScan Pro 2X et 2X Plus
Configuration PC requise pour EinScan Pro HD et 2X 2020
Configuration PC requise pour EinScan Pro 2X et 2X Plus
Si vous avez des questions ou des problèmes, veuillez contacter samuel@machines-3d.com pour obtenir une assistance supplémentaire.

